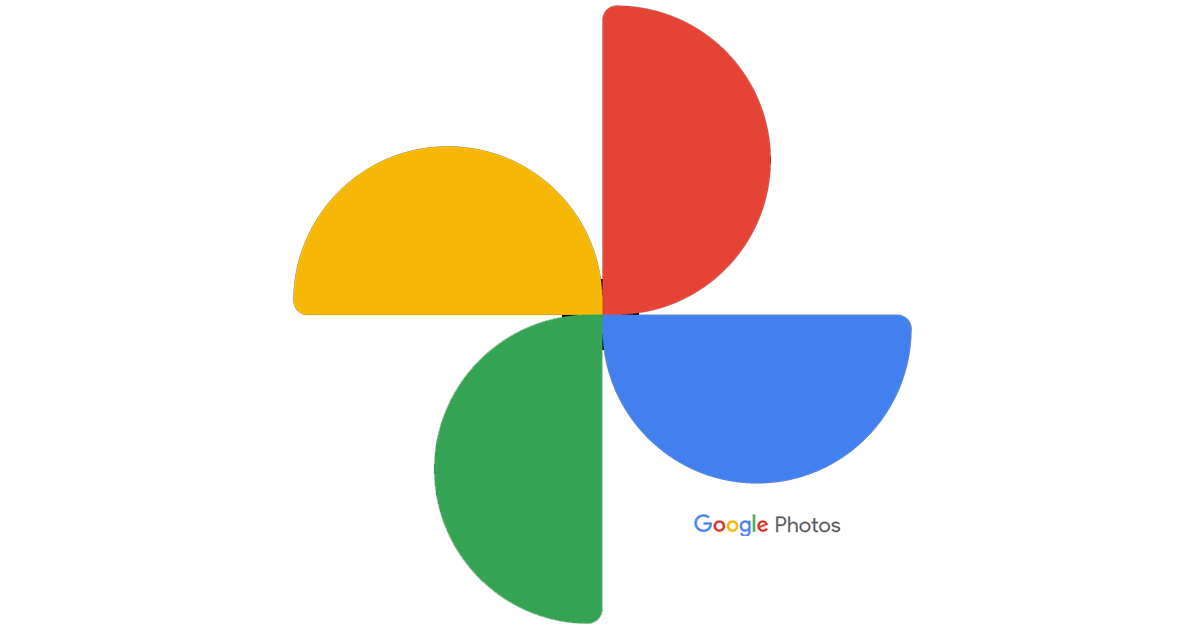Creating an album in Google Photos is simple, but Google doesn’t offer many customization features. There are a few things you can do, though, to improve your album layout. Here are some tips.
If you already know how to set up an album in Google Photos, you can skip down to the tips. But if you’re a new Google Photos user, we’ll start with how to create an album in Google Photos. In a Computer Web Browser – Once your photos are on your computer, there are two ways to create an album:
- From the Google Photos home page, select Albums from the left-hand menu. Click on the prompt to create an album. Name the album and click the Add Photos button. Now all you need to do is select the photos that you want to include in the album. If the photos you want to include are not already in Google Photos, clicking the “Select from computer” link in the upper right corner of the web page will let you upload photos from your hard drive.
- Click on any photo in Google Photos. Click the kebab menu (the three vertical dots in the upper right-hand corner of the web page), select “Add to album”, and click on “+ New album”.
- Once you have your album loaded with photos, here are some tips for customizing your Google Photos album. For the most part, the methods are the same whether you’re using a web browser on a computer or the Google Photos app on a phone or tablet, but I’ve tried to point out any significant differences.
Tip #1 – Rearrange the Photos in Your Google Photos Album
Photos are automatically shown based on the date they were taken, from oldest to newest. Google Photos offers no other sorting options, but you can manually rearrange the photos.
From within the album, click on the kebab menu from within the album, select “Edit album” (web browser) or “Edit” (mobile app), and drag each photo its new location. When you’re done rearranging, click the blue checkmark at the top of the page.
Tip #2 – Add Captions to Each Photo
Google Photos lets you add a description to each photo, which shows up as a caption when viewing individual photos in a web browser. In the Google Photos mobile app, the text will show up only when you swipe up on a photo to show the photo details. You can enter text with line breaks, but those line breaks won’t be applied when the text is shown as a caption in a browser, so be sure to use punctuation to separate multiple lines of text.
To add captions to your photos, select the photo you want to caption and view it as a single photo within Google Photos. Click the information button if the photo details aren’t shown (web browser) or swipe up on the photo (mobile app) and enter your text in the “Add description” field. If you’re adding text to all of the photos in an album, just click or swipe to move between photos and the information screen will remain open.
Tip #3 – Add Headings or Other Text
Group photos within an album and give each group a heading or other explanatory text. For example, you can create a single album for a multi-day road trip and then group the photos by day or location; put a heading above each photo group that gives the day or location the photos were taken. Or you can use this feature to provide detailed captions that apply to all photos in a group.
To add text to your Google Photos album, click on the kebab menu from within the album, select “Edit album” (web browser) or “Edit” (mobile app), and then select the text icon (Tt). This will place a text box within the album. After entering text into the box, drag the box to the location where you want it placed. Click the blue checkmark at the top of the page when you are finished editing.
Tip #4 – Edit Each Photo in the Album
If the photos in your Google Photos album aren’t all perfect, you can do some editing from within the album. Heavy editing will need to be done in a different application, but sometimes all you need is a little polishing to fix the lighting or crop out extraneous portions of an image. Google Photos will let you do that, but this is where the mobile app and web browser diverge. You can do in-album photo editing only when you’re using Google Photos in a web browser. In the mobile app, you will need to exit the album and edit from with “Photos”.
The editing options include 18 filters plus an auto-fix filter; the ability to fine-tune light (exposure, contrast, highlights, shadows, etc.), color (saturation, warmth, tint, etc.), and “color pop”; and cropping and rotating.
In the mobile app, you will need to exit the album and open the image from within “Photos”. Select the “Edit” icon and you’ll have several editing tools available. From within the browser-based album, however, you’re limited to applying lighting filters (of which 18 are available, along with an auto-correction filter).
To edit photos from within a Google Photos album using your web browser, select a photo so it shows in single-photo view. Click the edit icon (a representation of 3 sliders stacked atop one another) and that will display the Color Filters, Basic Adjustments, and Crop/Rotate menu options.
Tip #5 – Set an Album Cover Photo
If you don’t like the photo that Google Photos selects to represent your album, you can select your own. Although it won’t show up in the header of the album itself (a feature found in the Flickr service), it will appear as a thumbnail in your Albums library.
To set an album cover photo, select the photo so it shows in full-photo view, click the kebab menu, and select “Use as album cover”.